Send Email Reminders for Uncompleted Forms – Updated
This article has been updated! Go to the new one >
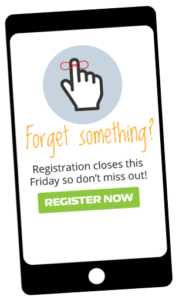
A popular request is how to send email reminders when people don’t complete your form. The dilemma is how to trigger something based on something NOT happening. For customers looking for this ability, Formsite’s Mailchimp integration and Mailchimp’s Automation tools make it possible.
Let’s dive right in. You will need:
- A Formsite form you want people to complete
- A Mailchimp account
- A list of email addresses for your visitors
The easiest way to start is by adding your emails to a new Mailchimp list, although you can use another form to make your list (more on that at the end). The order things will happen is:
- You send your Mailchimp Campaign with a link to your form to a list of email addresses
- When recipients click the link to visit the form, submitting the form records a value to the subscriber at Mailchimp
- After a set period of time, the reminders are sent to all subscribers without the value
Step 1: Prepare your list
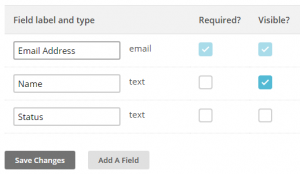 The first step is to set up your Mailchimp list. You can either create a new list or use an existing one, and verify that your list of email addresses have been added
The first step is to set up your Mailchimp list. You can either create a new list or use an existing one, and verify that your list of email addresses have been added- To track whether the visitor has completed the form, go to your Mailchimp account’s List -> Settings -> List fields and *|MERGE|* tags page. Edit the list fields and create one named ‘Status’
Step 2: Set up your form & integration
- In your Formsite account, create your new form or edit an existing form with the items needed to collect your information
- Add a Hidden Field item to the top of your form named STATUS, then click the Default Value tab and enter the value ‘done’
- Go to the Form Settings -> Integrations -> Mailchimp page and enable the integration by entering your Mailchimp API key, found in your Mailchimp account under Account -> Extras -> API keys
- Select your new list, then connect the fields to the form items
Step 3: Prepare your Campaign
- Click the Campaign link then the Create Campaign button
- Select your list then click Next
- On the Setup page, give your Campaign a name, email subject line, then click Next
- On the Template and Design pages, select your email template and add your email creative, being sure to include the link to your form
- Click Next to see the confirmation page but don’t send the campaign yet. You can either schedule the campaign to send at a specific time or you can click the Save and Exit link
Step 4: Prepare your Reminders
- In your Mailchimp account, go to the Automations page and click the Add Automation button
- Click the Custom link and choose the Custom Event Workflow
- Name your automation and choose your list
- Next, click the Edit Trigger link and set your reminder timeframe. For example, if you want to remind the recipients after a week you would set the timeframe to 1 week then click Update Trigger
- Here’s the magic: Click Edit Segment, then check the box next to Choose Segmentation Conditions, then set the segment to send to the list subscribers who do not have ‘done’ in the STATUS field
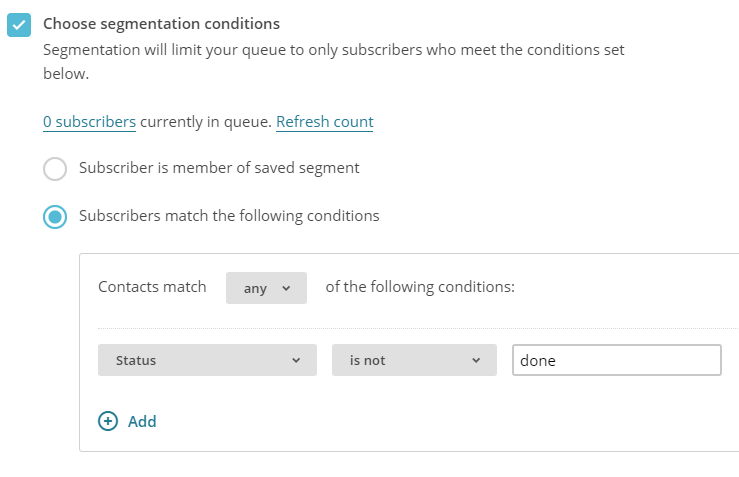
- Click Save Segment, then the Design Email button to continue designing your email reminders
When you’re ready, click the Start Workflow button then go back to the initial campaign to start the entire process.
Tips
- You can use a Formsite form to collect the email addresses in your list, then add new fields to your list to track completed forms. Repeat for any forms you want to remind visitors to complete.
- Use the Pre-populate link in your campaign to pass personalized values.