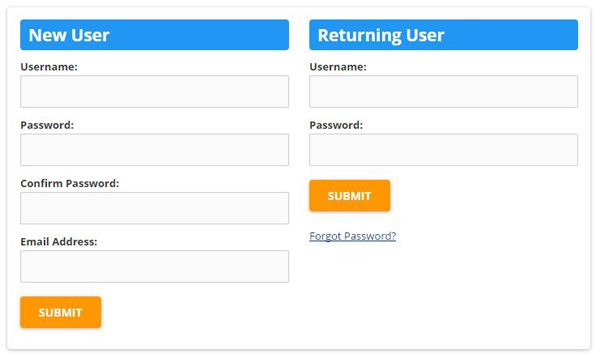Share Links to Collect Form Results
Formsite forms are instantly available as soon as the form is created, so the way to get the form in front of people is to share by linking to the form or embedding the form. Embedding is done by copy/pasting the embed code into the site code and is covered in detail in other articles.
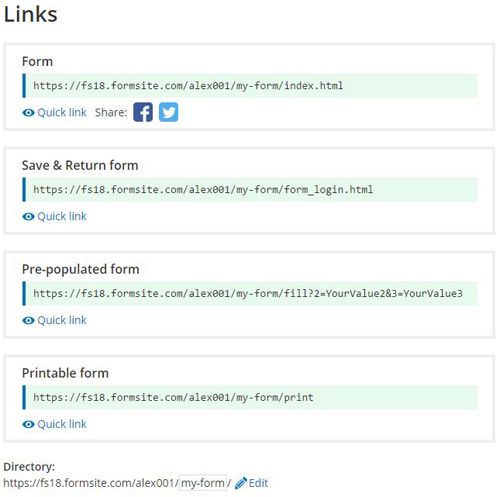 This article covers the different links available when sharing Formsite forms, including:
This article covers the different links available when sharing Formsite forms, including:
- Form link
- Save & Return link
- Pre-populate link
- Printable link
- Sub-user link
- QR code
Since the forms are instantly available at their URLs as soon as they’re made, there is no draft or published setting for the forms. There are ways to open and close the form to control access, but that function is used after the form is ready for use.
Once the form is ready to share, one of the links is used to direct visitors to complete the form. Any future edits to the form are instantly applied and the links will always show the current form. There is no need to re-share or update the links.
Share the Form’s Link
The primary method for sending people to the form is by using the form link. This link is at the top of the Share page and is the essential URL for the form. The form’s URL contains the directory values for the Formsite account and the individual form, and can be customized to some extent. The article about customizing the form URL explains how.
The form link is used by copying the URL and adding it as a link on another site, as a link in an email, or as a link in a social media post.
Using a text editor like the one in WordPress or Gmail is easy to add links:
- Click the button that looks like a chain
- Paste or enter the URL
- Add the text for the visitor to click
The tool will add the code necessary to make it a link. If there isn’t a text editor or the HTML code itself is being edited, see how to make links by visiting an HTML instruction page like this one.
Save & Return Link
The Save & Return link is used when the form has the optional Save & Return feature enabled, which allows form visitors to create individual logins and return to the form result for future edits. The link is similar to the main form link with the difference being the specific page that is requested.
Example form link:
https://fsx.formsite.com/account/form/index.html
Example Save & Return link:
https://fsx.formsite.com/account/form/form_login.html
Pre-populate Link
The pre-populate link is used when there are values that need to be pre-filled in the form. This can be used to personalize the form and make it easier for visitors to complete, and also reduce the risk of incorrect answers.
Another popular use for the pre-populate link is to pass information from previous results to a new result by pre-populating Hidden Field items.
Printable Link
The form’s printable link is provided as a way to complete the form offline or as a quick hard copy when needed. The formatting for the printable version of the form is optimized for printing and does not include most of the style customizations.
If a printed version of the form that retains the same look and feel of the online form is needed, the best option is to view the form and print using the web browser.
Sub-user Link
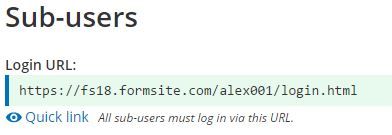 Sub-users are connected to the primary Formsite account so they need to log in using the correct account directory in order to access the account. Each primary account has a unique sub-user link that can be found on the User menu -> Sub-users page. That unique link opens the login form with the correct account directory information pre-filled.
Sub-users are connected to the primary Formsite account so they need to log in using the correct account directory in order to access the account. Each primary account has a unique sub-user link that can be found on the User menu -> Sub-users page. That unique link opens the login form with the correct account directory information pre-filled.
 QR Code
QR Code
A special link format is the QR code, which is a code that can be scanned with mobile devices and opens a URL encoded into the code. The QR code provided on the form’s Share page leads directly to the form link, but there are online QR code generators that can be used to pre-populate fields, too.