My Forms Table & Account Dashboard Walkthrough
The first place everyone sees after logging in to Formsite is the account dashboard page and the My Forms table. If there are existing forms, they will be listed in this table along with lots of information to help form owners quickly see how forms are performing.
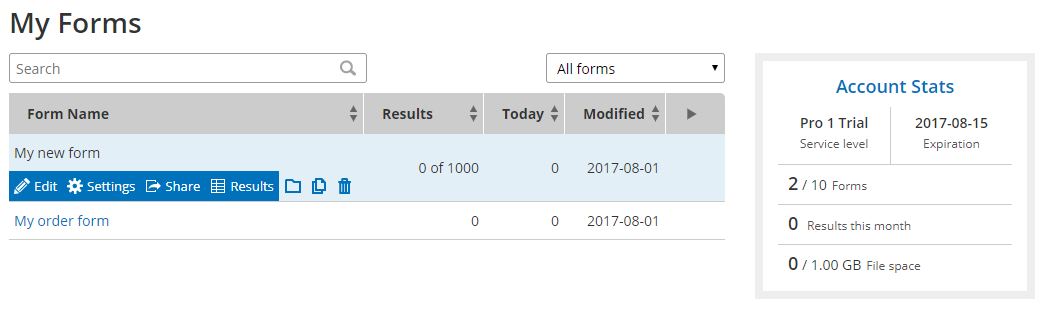
In addition to the My Forms table, the Account Specs appears on the account dashboard page as a quick look at the entire account numbers. These areas are full of information and features to help account owners maintain their forms and monitor the account limits.
My Forms Table
Once there are forms in the account, the initial view of the My Forms table shows:
- Form name
- Number of results
- Number of results received today
- Date of the last form modification
Hovering over the form displays the available actions for that form, including quick links to the major categories:
In addition to the major form actions, the other available actions are:
- Folders
- Copy
- Delete
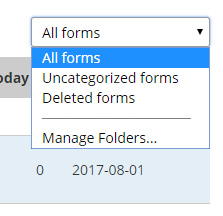 Form Folders: A feature that was added last year is the Folders feature that allows account owners the ability to group forms in folders. Clicking the folder icon allows for moving that form to an existing folder or clicking the Manage Folders… link to create, edit, or delete folders.
Form Folders: A feature that was added last year is the Folders feature that allows account owners the ability to group forms in folders. Clicking the folder icon allows for moving that form to an existing folder or clicking the Manage Folders… link to create, edit, or delete folders.
The folders can also be accessed through the dropdown list at the top-right of the My Forms table to quickly access any folder.
An important built-in folder is the Deleted Forms folder. Clicking the delete icon on the form will delete the form, and all deleted forms are retained in the Deleted Forms folder for 7 days before being permanently deleted. Forms in that folder are able to be recovered by navigating to the Deleted Forms folder and clicking the Restore link on the individual form.
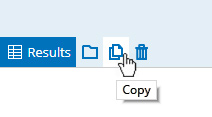 Copying Forms: Making a copy of the form in either the same account or copying to another account is easy by simply clicking the copy icon, then giving the copied form a new name and specifying the destination. Formsite accounts with Deluxe and above service levels can copy forms between accounts by entering the destination account username.
Copying Forms: Making a copy of the form in either the same account or copying to another account is easy by simply clicking the copy icon, then giving the copied form a new name and specifying the destination. Formsite accounts with Deluxe and above service levels can copy forms between accounts by entering the destination account username.
More Form Information
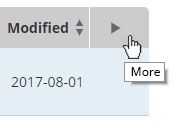 Clicking the arrow on the My Forms table exposes additional information on each form, like:
Clicking the arrow on the My Forms table exposes additional information on each form, like:
- Files
- Integrations
- Exports
The Files column shows the File space that the form is currently using. This is helpful to identify which form(s) are using the most file space.
The Integrations column shows icons for each of the major integration types, which is helpful when identifying specific forms. For example, if there are many forms but only a few with the Payment Integration enabled, viewing the Integrations column can narrow down the list.
The Exports column shows when any of the forms have a Scheduled Export enabled.
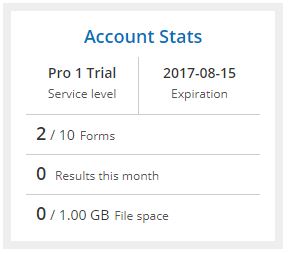 Account Stats
Account Stats
The Account Stats area shows the essential account information like:
- Service level
- Account expiration/renewal date
- Number of forms and limit
- Monthly results
- File space and limit
The account expiration date appears when the auto-renew setting is turned off for the account, and accounts set to auto-renew show a renewal date.
The Monthly results number is shown as a convenience metric and is not part of the service level limits. This number is a good indication of the total activity on the account.
The File space and its limit refers to the amount of disk space needed to store any uploaded files from the forms in the entire account. The files in the account’s User menu -> Files & Images page do not contribute to the account’s file space limit; only the files attached to form results.